Microsoft OfficeのWordの機能の1つに、「読み上げ」機能があるのをご存知ですか?通常では表示されていない機能ですが、Wordの機能としてついているものです。
今回はこの機能を使って、リスニングを勉強する方法を紹介します。
「大学受験のテクニック:リスニング段階的勉強方法」も参考にしてください。
Wordの「読み上げ」機能の使いどき
例えば、英語の問題集で英文部分の音声をそのままCDやデータでダウンロードできる場合はこの機能を使う必要はありません。また、ネット上で英文とその音声は存在する時も、この機能を使う必要はありません。
では、いつが使い時なのか?
英文自体はあるけれども、音声データそのものが存在しないと言う時です。
この様な場合には、英文の必要な部分をコピーアンドペーストをしてWordに貼り付けて、Wordで「読み上げ」をすると英語音声を再生することが出来ます。
この様な、「読み上げ」の特徴として、発音や繋がりがぎこちないことがありますが、その様なデメリットよりも英語の音声を聞けるとか、速度を変更できるというメリットの方が勝ります。
この方法の更なるメリット
教科書や問題集の英文でも面白いものはありますが、自分の興味とはずれていていまいち興味が持てない場合があります。そのような時に、インターネットで興味のあるテーマの英文を探して、内容を理解して、音声化することで飽きずに勉強をすることが出来ます。
一度内容を読んで理解出来ない文でも辞書などで単語を調べて、内容を理解して、それを音声として聞くという勉強が出来ます。
また、その音声も速度を変えることも出来ますし、スマートフォンなどで録音してしまえば、オリジナルの音声教材となります。
Youtubeなどの動画サイトで、字幕付きの英語の動画を探したり、字幕付きの映画を見たりすることも1つなのですが、動画、映画は話していない時間が無駄になります。
上記の方法の様に、音声が切れ目なく聞くことが出来る方が時間のロスが少なくていいと言えるでしょう。
「読み上げ」機能の使い方
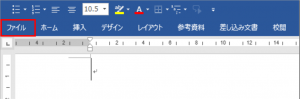
Wordを開いて、ファイルを選択してください。
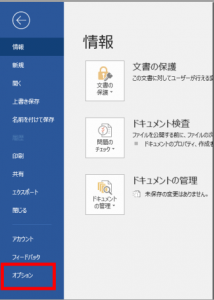
そうすると上記の様な画面が表示されます。その画面で、「オプション」を選択してください。
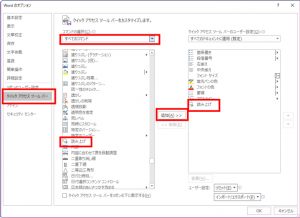
「オプション」選択後、上記の「Wordのオプション」が表示されます。
その画面で、左の「クイックアクセスツールバー」を選択し、「コマンドの選択(C)」で「全てのコマンド」を選択してください。
その後、コマンド一覧が表示されますが、「読み上げ」は大分下の方にあるので注意して探してください。
「読み上げ」を選択後、「追加(A)」をクリックすると、クイックアクセスツールバーに「読み上げ」が追加されます。
次に、音声速度の調整について説明します。Wordのバージョン次第では、Word上で速度を変更することが出来ます。
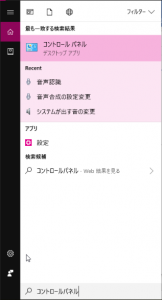
Windowsボタンを右クリックして、「検索」に「コントロールパネル」と入力します。
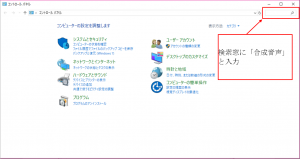
画面にもあるように、コントロールパネルの検索窓で「合成音声」と入力してください。
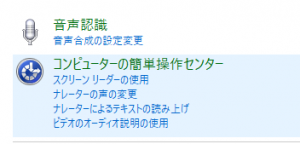
その後、上記の様な画面となります。
ここで、「音声合成の設定変更」を選択してください。
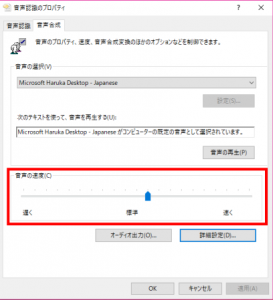
「音声認識のプロパティ」が表示されます。
この「音声の速度」でスピードを変えることが出来ます。
その後、私の使っているバージョンではテキストを全選択して、「読み上げ」をクリックすることで、英文の読み上げがされます。
※PCの言語で英語をインストールしていないと、英語として読み上げない場合がありますので注意してください。
Word以外の音声読み上げの方法
Word以外のソフトもありますので、それを2つ紹介しておきます。
下記のサイトで再生をすることが出来ます。
Google翻訳 https://translate.google.com/?hl=ja
VoiceText http://voicetext.jp/
まとめ
このようなくどいとも考えられる方法をとるより、英語教材を使った方が早いとも考えられますが、選択肢を増やすことで飽きに対処することが出来ます。特にリスニング教材は聞いてみないと良いか悪いか分からないという点もあり、なかなか教材をあれやこれや手を出しにくいものです。
質はともかく量を確保したいという受験生にとっては、この方法は良い方法になると思います。

